今回は前回から引き続き、弊社のNFC勤怠管理システム「GOZIC」の導入手順を説明させていただきます。
前回記事「GOZICの導入手順その1、ゲートウェイの準備と起動」をご覧になっていない方は、先にそちらをご覧下さい。
前回は、GOZICの運用を開始するにあたって必要になる機器の準備について説明させていただきましたが、今回は、準備した機器にアクセスし、運用を開始するための設定を行う方法について説明させていただきます。
1.ゲートウェイのIPアドレスを確認する
前回でゲートウェイ(GOZIC本体)を起動するところまでは説明させていただきましたが、ゲートウェイの細かい設定は、ブラウザからアクセスして行うことになります。ブラウザからアクセスするためには、ゲートウェイのタッチパネル内に表示されている、IPアドレスを確認する必要があります。下記の画像内の「B」の箇所、「192.168.xxx.xxx」となっている部分が、ゲートウェイのIPアドレスになります。まずはこのIPをメモしておきましょう。
2.ブラウザからゲートウェイにアクセスする
事業所内のPCで、ChromeやIE、Firefoxなどのブラウザを立ち上げ、アドレス欄に1でメモしたIPアドレスを入力し、Enterキーを押すと、GOZICの初期設定画面が表示されます。
(※上記の操作でGOZICの画面が表示されない場合は、ご利用のPCがゲートウェイと同じネットワークにつながっているかご確認下さい。)
ここからは、主にブラウザ上でGOZICの初期設定を行うことになります。GOZICの初期設定では、大まかに下記の5つを行います。
まずは、「境界時刻の設定」から行っていきましょう。
3.境界時刻を設定する
ブラウザからゲートウェイに初めてアクセスすると、下記のような画面が表示されます。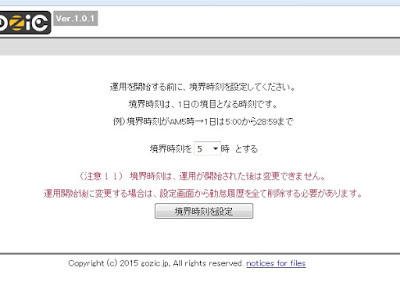
ここで恐らく、「境界時刻って何だ?」と殆どの方が疑問に思われると思います。
境界時刻とは、労働時間を一日の単位でひとくくりにする際に境界となる時刻のことです。境界時刻を5時に設定すると、1日は5時から28時59分までとなります。
例えば、ある社員が朝10時から翌日の深夜1時まで働いた場合、境界時刻が5時に設定されていれば、労働時間は10時から25時までとなりますので、直感的な1日の単位と揃える事が出来ます。
境界時刻を何時に設定すれば良いか分からない、というお客様は、「たとえ早出をしたとしても、これ以上早く出社することはありえない」という時刻を選択して下さい。9時や10時から始業する事業所であれば、殆どの場合、初期選択の5時で問題ないと思います。
境界時刻が決まったら、その時刻を選択し、「境界時刻を設定」ボタンを押すと、確認画面が表示されます。

問題なければ、「はい」をクリックすると、境界時刻の設定が完了します。

「運用開始」ボタンをクリックし、次の画面に進みましょう。
4.利用許諾に同意する
「運用開始」ボタンをクリックすると、利用許諾画面が表示されます。
内容をよく読み、問題なければ、「利用許諾に同意する」にチェックを入れ、「進む」ボタンをクリックすると、下記の「GOZICにようこそ」画面が表示されます。
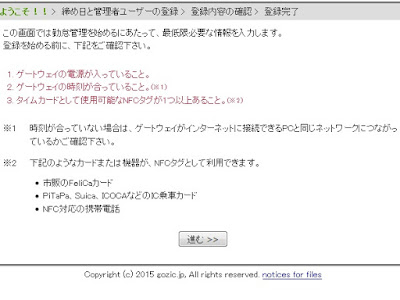
前回記事「GOZICの導入手順その1、ゲートウェイの準備と起動」の中に記載させていただいた確認事項を満たしている場合、この画面の確認事項については全て問題ないはずですので、そのまま「進む」ボタンをクリックして下さい。
5.締め日と管理者ユーザーの登録
ようこそ画面で「進む」ボタンをクリックすると、下記のような画面が表示されます。
この画面では、
- 締め日
- 管理者ユーザー情報
1つ目は、各月の何日までを当月扱いとするか、という情報です。20日を選択した場合、6月は5月21日から6月20日までとなります。末日を選択した場合、6月は6月1日から同30日まで、7月は7月1日から同31日までとなります。
2つ目は、システムを管理するユーザー(つまり、この画面を表示しているあなた)の情報になります。入力内容については、画面上の案内に従って下さい。また、ここで入力した内容のうち、特に管理者ユーザーのIDとパスワードは、なくしたり、他者に漏洩したりしないよう、厳重に保管して下さい。
入力が終わったら、「進む」ボタンをクリックすると、確認画面が表示されます。

問題なければ、「進む」ボタンをクリックし、入力内容を確定させましょう。
6.待ち受けIDの確認
管理者ユーザー情報の登録が完了すると、次のような画面が表示されます。
この画面に表示された「待ち受けID」をメモしておき、あなたがタイムカードとして使用するICカードまたはFeliCa/NFC対応機器(IC乗車カードやスマホなど)を持って、ゲートウェイが置かれている場所に向かいましょう。
7.ICカードまたはFeliCa/NFC対応機器のタイムカード登録
ゲートウェイの前に立ったら、ゲートウェイのタッチパネル内の右下にある「登録」タブをタッチしましょう。
「登録」タブをタッチすると、タッチパネルの画面がオレンジ色に変わるので、用意したICカード、またはFeliCa/NFC対応機器を、ゲートウェイのNFCマークにかざします。

対象となる媒体をかざすと、待ち受けIDの入力ダイアログがタッチパネル上に表示されるので、メモしておいた待ち受けIDの番号を順番にタッチし、「OK」ボタンを押しましょう。「タグの登録を行いました」と表示されたら、タイムカードの登録は完了です。(「待ち受けID[xxx]が見つかりません」というエラーが表示される場合は、メモを再確認し、間違いがないよう、再度上記の操作を行って下さい)
8.管理者ユーザーとしてログイン
ICカード、またはFeliCa/NFC対応機器のタイムカード登録が終わったら、PCの前に戻り、ブラウザ上の「ログイン」ボタンをクリックします。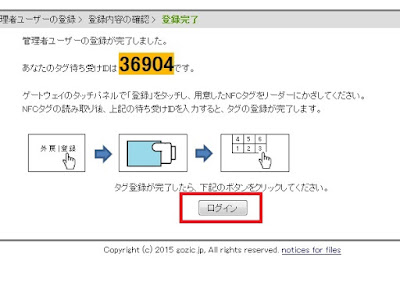
ログインボタンをクリックすると、下記のようなログイン画面が表示されます。

「締め日と管理者ユーザーの登録」の項で入力した、管理者ユーザーのIDとパスワードを入力し、「ログイン」ボタンをクリックすると、GOZICのトップページが表示されます。

次回からアクセスしやすいよう、この画面はブラウザのブックマークに登録しておきましょう。
いかがだったでしょうか。少し長くなりましたが、GOZICの初期設定手順が大体お分かりいただけたかと思います。
ここまでの操作で、管理者ユーザーの情報とタイムカードの登録は済んでおりますので、とりあえず管理者ユーザーだけでテスト運用を始めることも可能です。
次回からは、その他の社員の方々を登録するための準備について、説明させていただきたいと思います。
GOZICに興味を持たれたお客様は、下記製品ホームページも是非ご覧下さい!!

FeliCa・NFCタグによる勤怠管理システム「GOZIC」
0 件のコメント:
コメントを投稿