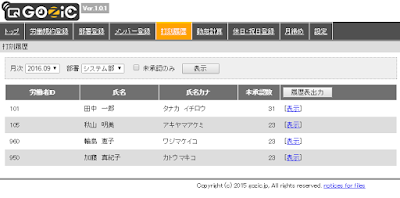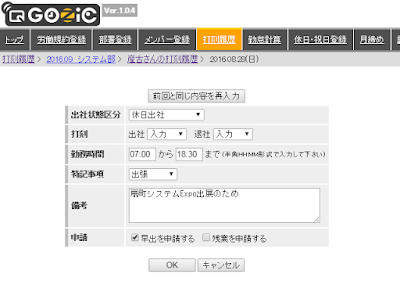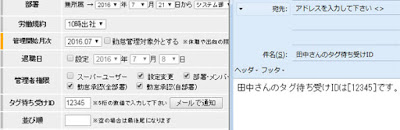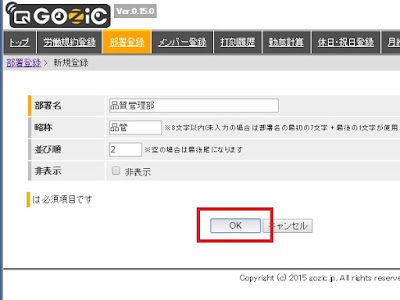みなさんこんにちは。
今回は前回から引き続き、弊社のNFC勤怠管理システム「GOZIC」の導入手順を説明させていただきます。
ここまでの記事をご覧になっていない方は、先に下記の記事をご覧下さい。
前回までで、部署や労働規約の登録などを説明させていただきましたが、今回はいよいよ、管理者ユーザー以外の従業員の方々を登録する手順を説明させていただきます。
これまでの画面と比べて入力項目が多いため、少し長くなりますが、お付き合い下さい。
1.メンバー登録画面を表示する
まずは、GOZICのトップページをブラウザに表示しましょう。表示手順については、「
GOZICのトップページをブラウザに表示する」をご参照下さい。
トップページを表示したら、画面上部のメニューにある「メンバー登録」をクリックします。

クリックすると下記のような、従業員の一覧画面が表示されます。
初期状態では「SUPER USER」(管理者ユーザー)、つまりあなたの情報のみが表示されるはずです。

画面内の「新規追加」リンクをクリックし、メンバーの登録画面を表示しましょう。
2.メンバーの情報を入力する
「新規追加」リンクをクリックすると、下記のような、メンバー情報入力画面が表示されます。

まずは、登録する従業員の方がGOZICにログインする際に利用するユーザーIDとパスワードを決め、入力しましょう。パスワードは確認のため、2回入力する必要があります。

パスワードは、一度登録すると、管理者ユーザーか、登録されたメンバー本人しか変更することは出来ません。また、メンバー本人が自分自身のパスワードを変更する場合は、マイページから変更する必要があります。マイページは、画面右上の「マイページ」リンクをクリックすることで表示できます。
次に、労働者ID、氏名、氏名カナ、略称を入力します。

労働者IDは、事業所内で社員番号などが定められている場合は、それを入力しましょう。特に決まりがない場合は単なる連番でも構いませんが、この値はメンバー個別の画面を表示する際のURLにも
「worker=<労働者ID>」
と言う風に埋め込まれますので、一見して分かりやすいもの(氏名のローマ字表記など)にしておくと、後々便利です。
略称については、入力を省略した場合は氏名の姓が略称として登録されますので、未入力でも構いません。
3.部署と労働規約を選択する
次に、「部署」欄の「所属を設定」リンクをクリックし、開始日を選択した上で、「
GOZICの導入手順その3、部署の登録」で登録しておいた部署のリストから、このメンバーが所属する部署を選択します。
部署への所属は、開始日ごとに履歴で管理されます(7月21日からシステム部→11月21日からは営業部、など)。

部署の所属開始日は、導入時に設定した締め日と同期するようにしましょう(締め日が20日の場合は、所属開始日は21日とする)。所属開始日と締め日にズレがある場合、画面によっては所属している部署に、そのメンバーが表示されない可能性があります。例えば、打刻履歴画面は、選択した月次の開始時点で、選択部署に所属していたメンバーの一覧を表示するため、月次途中で所属が変更になった場合でも、そのメンバーの打刻履歴は、旧部署に表示されます。
部署を選択したら、今度は
「
GOZICの導入手順その4、労働規約の登録(単一パターン)」
「
GOZICの導入手順その5、労働規約の登録(複数パターン)」
で登録しておいた労働規約のリストから、このメンバーに採用する労働規約を選択します。

さらに、勤怠管理開始月次を選択します。来月から入社する従業員を登録している、と言うような場合は、ここを来月にしておけば、来月になるまで、その人は勤怠管理ページに現れません。

退職日については、新規にメンバーを登録する際には触る必要はありません。
4.メンバーの権限を選択する
次に、登録するメンバーの権限を選択します。各権限の説明は下記の通りです。
| スーパーユーザー | 全ての機能を利用できる権限です。システム管理者となるメンバーに付与します。 |
|---|
| 設定変更 | システムの設定変更が出来る権限です。システム部門のメンバーなどに付与します。 |
|---|
| 部署・メンバー登録 | 部署とメンバーを登録できる権限です。人事部門のメンバーなどに付与します。 |
|---|
| 月締め | 月締めを実行できる権限です。総務や事業所の責任者などに付与します。 |
|---|
| 勤怠計算 | 労働時間の計算を行える権限です。総務部門のメンバーなどに付与します。 |
|---|
| 勤怠承認(全部署) | 全部署の勤怠の承認を行える権限です。各部署を統括する責任者などに付与します。 |
|---|
| 勤怠承認(自部署) | 自部署の勤怠の承認を行える権限です。各部署の上長などに付与します。 |
|---|
一人のメンバーに複数の権限を与えることも可能ですので、業務に即した権限を付与しましょう。なお、操作を行っているメンバー自身が保持していない権限は、登録するメンバーにも付与することは出来ません。

スーパーユーザー権限を持つメンバーは、少なくとも2人は登録しておくようにしましょう。一人だけの場合、その人がログインパスワードを忘れてしまうと、パスワードをリセットすることも出来なくなり、システム管理者としてログインする方法が失われてしまいます。
5.タグ待ち受けIDを入力する
次に、タグ待ち受けIDを入力します。このIDは、各メンバーが自分のタイムカードを登録する際にゲートウェイに入力する必要がありますので、メンバー登録後、そのメンバーに必ず伝えるようにしましょう。
入力欄右側にある「メールで通知」ボタンをクリックすると、お使いのメールソフト(OutlookやThunderbirdなど)が、待ち受けIDが入力された状態で起動します。起動後、登録するメンバーのメールアドレスを入力し、メールを送信することで、待ち受けIDを伝えることが出来ます。
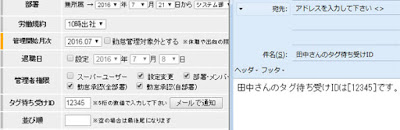
その他の入力項目としては、並び順と備考がありますが、並び順は、特にメンバーの表示位置に指定がない場合は未入力で構いません。備考については、入力すると、トップページの速報画面のメモが更新されますが、こちらについても、新規登録時には特に入力する必要はありません。
6.メンバー情報を保存する
全ての情報の入力が終わったら、「OK」ボタンをクリックします。

「メンバー情報を登録します。よろしいですか?」と言うメッセージが表示されるので、OKボタンを押すと、メンバーの登録が完了します。

7.ICカードまたはFeliCa/NFC対応機器のタイムカード登録
メンバーの登録が完了したら、登録されたメンバーの方は、自身のタイムカードの登録を行いましょう。
タイムカードとして使用するICカード、またはFeliCa/NFC対応機器(ICOCAやスマホなど)を持ってゲートウェイの設置個所に向かい、ゲートウェイのタッチパネル内の右端にある「登録」タブをタッチしましょう。

「登録」タブをタッチすると、タッチパネルの画面がオレンジ色に変わるので、用意したICカード、またはFeliCa/NFC対応機器をゲートウェイのNFCマークにかざします。

対象となる媒体をかざすと、待ち受けIDの入力ダイアログがタッチパネル上に表示されるので、メンバー登録時に伝えられた待ち受けIDを順番にタッチし、「OK」ボタンを押しましょう。「タグの登録を行いました」と表示されたら、タイムカードの登録は完了です。(「待ち受けID[xxx]が見つかりません」というエラーが表示される場合は、メモを再確認し、間違いがないよう、再度上記の操作を行って下さい)
8.打刻を行う
ICカード、またはFeliCa/NFC対応機器の登録が完了したら、登録したタイムカードで、いつでも打刻することが出来ます。ゲートウェイのタッチパネルでは、下記の4種類の打刻種別が選択可能です。
| 出社 | 出勤する際に選択します |
|---|
| 退社 | 退勤する際に選択します
|
|---|
| 外出 | 勤怠とは無関係の、一時的な外出(昼食など)の際に選択します |
|---|
| 外戻 | 一時的な外出から戻った際に選択します |
|---|
タッチパネル上で打刻の種別をタッチして選択し、その後ICカード、またはFeliCa/NFC対応機器をゲートウェイにかざすことで、選択した種別での打刻が行えます。日々の出勤/退勤時に打刻を行い、勤怠を記録していきましょう。
メンバーの登録手順については、以上となります。
複数回にわたって、弊社のNFC勤怠管理システム「GOZIC」の導入手順について説明させていただきました。ここまでの説明内容で、従業員の方々が打刻を行うための準備についてはお分かりいただけたかと思います。
打刻の運用が始まったら、その後は上長による承認、労働時間の計算、月締め、などの運用が続くのですが、それらは打刻の記録さえ行われていれば、後からいつでも実施出来ます。まずは日々の打刻を行いながら、その先の機能についても少しずつ理解していくようにしましょう。このブログでも、それらの機能について、順次ご紹介をさせていただきます。
この記事でFeliCa/NFCによるタイムカード打刻・勤怠管理に興味をお持ちになられたお客様は、是非、下記製品ホームページもご覧下さい。

FeliCa・NFCタグによる勤怠管理システム「GOZIC」